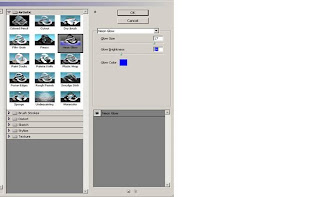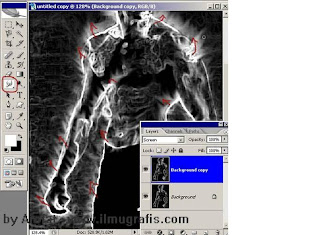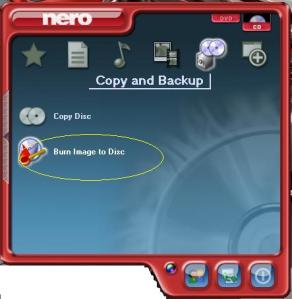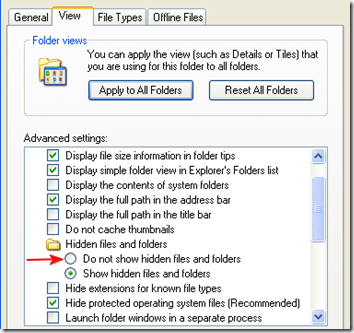Pertama Siapkan CD Pfsense.ISO yang sudah didownload dan udah dibakar.
Kemudian jalankan Booting From CD tunggu beberapa saat sampai Muncul Menu sbb :
kemudian kita akan ditanyakan apakah akan membuat VLAN, isikan saja n jika kita tidak akan membuat VLAN

kemudian kita diminta untuk menentukan interface yang akan dijadikan interface WAN dan LAN, biasanya sistem bisa langsung mendeteksi kartu jaringan yang terpasang di komputer dan kita tinggal menetukan saja interface mana yang akan kita arahkan ke LAN dan WAN

kemudian kita akan ditanyakan apakah akan membuat optional interface (opt), jika kita tidak mempunyainya makan kosongkan saja dan tekan <enter> kemudian kita akan ditanyakan lagi apakah akan melanjutkan proses, isikan y untuk melanjutkan.
setelah beberapa saat kita akan bertemu dengan menu konsole pfsense, untuk melanjutkan proses instalasi isikan angka 99 kemudian tekan <enter> untuk melanjutkan

Configure Console

Install pfSense

Select disk

Select Geometri

Format disk

Partition disk

Edit partition

Partition anyway

Information

Select partition

Sure?

Information, partition was formated

Select sub partition

Install kernel

Install bootblock

Bootblock successfully install

Pfsense successfully install

Sumber: Pfsense Indonesia
READ MORE - CARA INSTALL pfSENSE
Kemudian jalankan Booting From CD tunggu beberapa saat sampai Muncul Menu sbb :
kemudian kita akan ditanyakan apakah akan membuat VLAN, isikan saja n jika kita tidak akan membuat VLAN

kemudian kita diminta untuk menentukan interface yang akan dijadikan interface WAN dan LAN, biasanya sistem bisa langsung mendeteksi kartu jaringan yang terpasang di komputer dan kita tinggal menetukan saja interface mana yang akan kita arahkan ke LAN dan WAN

kemudian kita akan ditanyakan apakah akan membuat optional interface (opt), jika kita tidak mempunyainya makan kosongkan saja dan tekan <enter> kemudian kita akan ditanyakan lagi apakah akan melanjutkan proses, isikan y untuk melanjutkan.
setelah beberapa saat kita akan bertemu dengan menu konsole pfsense, untuk melanjutkan proses instalasi isikan angka 99 kemudian tekan <enter> untuk melanjutkan

Configure Console

Install pfSense

Select disk

Select Geometri

Format disk

Partition disk

Edit partition

Partition anyway

Information

Select partition

Sure?

Information, partition was formated

Select sub partition

Install kernel

Install bootblock

Bootblock successfully install

Pfsense successfully install

Sumber: Pfsense Indonesia