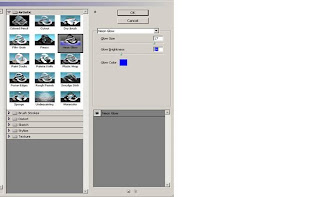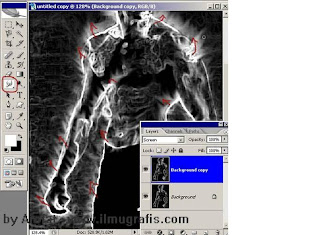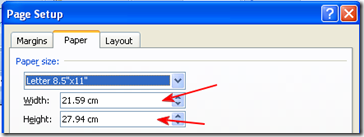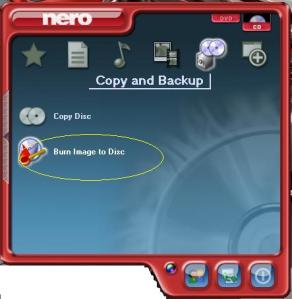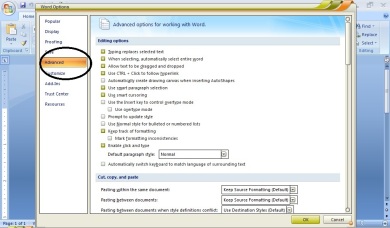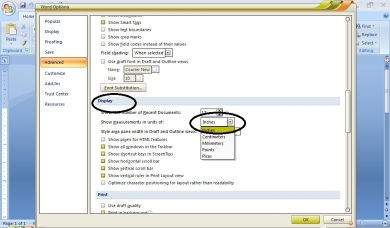Bila anda punya komputer tentu anda mempunyai file, baik itu berupa file biasa, dokumen biasa, photo, kumpulan mp3 favorit, Ebook, Software, dan lain sebagainya. Adakalanya dari salah satu file yang miliki kita tidak ingin file tersebut terlihat dan mudah dilihat atau di salin (copy), entah itu karena file tersebut menyangkut rahasia anda, perusahaan anda, usaha anda, atau penyebab lainnnya yang menyebabkan anda tidak ingin orang lain dengan mudah mengakses file tersebut.
Untuk pembahasan kali ini saya akan membahas beberapa cara menyembunyikan atau menyamarkan file yang akan kita rahasiakan, mulai dari cara yang paling sederhana sampai yang paling kompleks namun ada juga yang nyeleneh alias aneh (hehehe …), namun patut untuk anda coba. bisa jadi cara yang aneh itu yang paling ampuh …
Langsung saja ke pokok pembahasan, berikut cara-cara yang patut anda coba untuk menyembunyikan atau menyamarkan file rahasia kita :
1. Mengubah Nama File atau folder dengan yang tidak sesuai dengan isi file
Misal file rahasia bernama
Desain Kaos misal anda adalah pengusaha kaos dan tak ingin ada orang lain melihat desain tersebut anda dapat mengganti nama file tersebut dengan nama lain misal
lain-lain, tentu saja orang lain tidak akan menyangka bahwa file lain-lain tersebut adalah sebenarnya file Desain kaos anda.
Cara ini juga dapat anda terapkan pada nama folder.
Kelemahan : Orang lain dapat melihat file ini dengan membuka file tersebut, atau melihat thumnail file tersebut (bila file yang kita ubah adalah gambar), oleh karena itu kayanya cara ini kurang ampuh bila diterapkan untuk file gambar.
Solusi : anda dapat mengkombinasikan cara ini dengan kombinasi yang lain.
2. Menyembunyikan file dengan Hidden standar
Anda dapat menyembunyikan file dengan cara
di-Hidden caranya sebagai berikut :
- pertama-tama klik kanan file atau folder yang akan kita sembunyikan
- lalu pilih properties, kemudian pada jendela properties cek pilihan hidden (bila anda melakukannya pada folder akan akan opsi apakan anda akan meng-hidden folder saja, atau seluruh file yang ada di dalamnya –untuk yang ini terserah anda-)
- tekan ok !
- Bila file yang kita hidden masih ada berarti anda harus memodifikasi folder options anda, caranya ikuti langkah di bawah ini.
- pada menu tools di windows explorer, pilih Folder Options, kemudian akan muncul jendela Folder options.
- Pada jendela folder options masuk ke tab view kemudian pilih don’t show hidden files and folders.

- lalu tekan OK.
- Maka file anda tadi akan tersembunyi dan tidak akan terlihat oleh orang lain.
Kelemahan : cara ini dapat dengan mudah dipecahkan dengan memilih pilihan
show hidden files and folders pada
folder options.
Solusi : anda dapat mengkombinasikan dengan cara pertama, atau dengan cara-cara selanjutnya.
3. Membuat Password untuk file rahasia anda
Cara ini cukup ampuh bagi yang ingin merahasiakan file, namun cara ini bukan untuk menyembunyikan file tetapi untuk menyulitkan orang lain membuka file rahasia kita, bila file dokumen anda dapat memberikan password pada pilihan security, atau bila file yang anda ingin beri password adalah file film, photo, gambar, dll. anda dapat memberikan password dengan menggunakan Winzip atau Winrar, atau program lainnya yang akan mengenkripsi file anda kemudian membuatkan password untuk file tersebut. Sehingga untuk membukanya anda mesti mengetahui passwordnya.
Kelemahan : kelemahan cara ini adalah apabila anda lupa password untuk membuka file tersebut.
4. Menyamarkan file dengan merubah ekstensi file tersebut
misal file rahasia kita adalah gambar dengan ekstensi .jpeg anda dapat menyambarkan file tersebut dengan merubah ekstensinya misal dengan mms, drx, crm, umx, atau terserah anda yang penting bukan ekstensi asli file tersebut.
Bila anda kesulitan melakukan hal tersebut, karena ekstensi di akhir file tidak ada, maka anda harus mengaktifkan dulu pilihan show extention pada folder options, caranya sebagai berikut :
- pada windows explorer pilih menu tools >> folder options
- Lalu pada jendela Folder options pilih tab view kemudian centang pilihan hide extentions for known file types

Kelemahan : cara di atas mempunyai kelemahan yaitu bila yang ingin membuka file anda mencoba membukanya dengan berbagai program. sehingga ada kemungkinan bila menggunakan program yang tepat, maka file tersebut dapat dibuka (misal file kita photo dibuka dengan pembuka photo maka photo tersebut akan terlihat)
5. Kombinasikan cara-cara di atas
Bila file anda adalah file yang sangat rahasia alias TOP SECRET (hehehe) anda dapat mengkombinasikan cara-cara di atas.
Sekian dulu pembahasan untuk saat ini,semoga bermanfaat.
sumber :
http://kodecahaya.blogspot.com/2010/12/berbagai-cara-menyembunyikan-file.html#ixzz1OTE6Fujm